HF Player manual
1
Use the AWA button ⇆ Player button on the top menu to switch between libraries.

2
When a confirmation dialog box appears, tap "OK.

[Android]
Streaming playback using AWA function linkage
4
Switch to the AWA library. Tap "Player" to return to the list on your device.

3
Log in.

6
There are four AWA menus available on HF Player: FOR YOU, FOCUS, FAVORITES, and TRENDS.

*Please visit the AWA service to register for FAVORITES.
5
Streaming playback is available within the HF Player application when AWA function linking is performed.

1
Open the Settings screen and tap "Settings" in the middle section.

2
Tap "Select Dress-up" to open the dress-up selection screen.

[Android]
How to change your clothes
4
The purchased clothes have been added to "My Changeland". Tap "Download" to download the clothes you want to use.

3
A list of available changes will be displayed in the store. You can purchase your favorite dress-up items.

6
The specified dressings have been applied. The setting is complete.

*If you want to change, please download and apply the changes in the "Store" or "My Dresses".
5
Tap "Apply" to confirm the change of clothes.

[Android] Streaming playback using AWA function integration

Use the AWA button ⇆ Player button on the top menu to switch between libraries.
1

When a confirmation dialog appears, tap "OK.
2

Log in.
3

Switch to the AWA library. Tap "Player" to return to the list on your device.
4

Streaming playback is available within the HF Player application when AWA function linking is performed.
5

The four AWA menus available on HF Player are "FOR YOU", "FOCUS", "FAVORITES", and "TRENDS".
Please register for FAVORITES at the AWA service.
6
[iOS] Streaming playback using AWA function integration

Switch libraries by tapping iPod ⇆ Hi-Res ⇆ AWA in the top tab menu. Tap AWA.
1

When a confirmation dialog box appears, tap "OK.
2

Log in.
3

Switch to the AWA library. Click "iPod" to return to the list on your device.
4
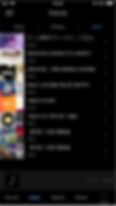
Streaming playback is available within the HF Player application when AWA function linking is performed.
5

The four AWA menus available on HF Player are "FOR YOU", "FOCUS", "FAVORITES", and "TRENDS".
Please register for FAVORITES at the AWA service.
6
[iOS] How to change your clothes
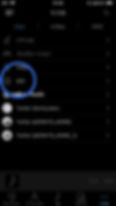
Open the Settings screen and tap "Settings" in the middle section.
1
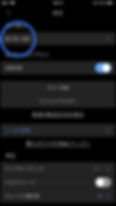
Tap "Select Dress-up" to open the dress-up selection screen.
2
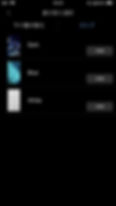
A list of available changes will be displayed in the store. You can purchase your favorite dress-up items.
3
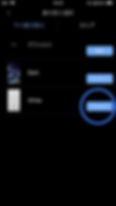
The purchased clothes have been added to "My Changeland". Tap "Download" to download the clothes you want to use.
4
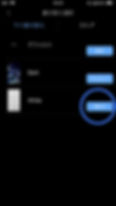
Tap "Apply" to confirm the change of clothes.
5
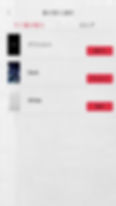
The specified dressings have been applied. Your settings are complete.
If you want to change the settings, go to "Store" or "My Changeland" to download and apply the changes.
6
[Android] Instructions for adding a music folder Android 11 or higher

You can view this screen from "Hi-Res Library" - "Music Folder" in the settings screen or at the first startup after installation.
1

Select the folder where the music files are located.
Due to OS specifications, you cannot select the root folder of the SD card or the Download folder. If the file is in one of the above folders, please move it to another folder.
2

After entering the folder containing the music files, click "Use this folder.
3

Select "Allow" when the access dialog appears.
4

Confirm that the selected folder has been added and tap OK.
*If you want to add other folders, click the Add button, repeat the same steps, and then tap OK.
5

The first time you start the program, a media access dialog will appear and you should select Allow.
6
[Android] How to change your clothes
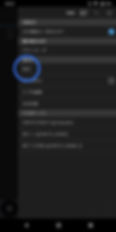
Open the Settings screen and tap "Settings" in the middle section.
1
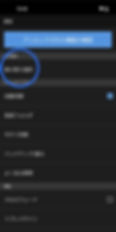
Tap "Select Dress-up" to open the dress-up selection screen.
2
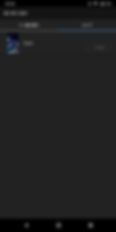
A list of available changes will be displayed in the store. You can purchase your favorite dress-up items.
3
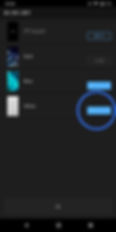
The purchased clothes have been added to "My Changeland". Tap "Download" to download the clothes you want to use.
4
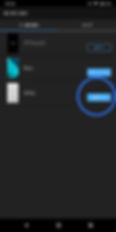
Tap "Apply" to confirm the change of clothes.
5

The specified dressings have been applied. Your settings are complete.
If you want to change the settings, go to "Store" or "My Changeland" to download and apply the changes.
6
[iOS] How to Transfer Hi-Res Music

Connect your device to your Mac with a USB cable and open the Finder. Click on your device from the list on the left and select the "Files" tab from the list at the top.
1

Open "HF Player" from the list of applications displayed and drag & drop the music you want to transfer.
2

Please press "Sync Now" from the HF Player settings screen to sync.
Uninstalling the application will delete all high-resolution songs transferred using this application. Please be sure to back up your songs to a computer such as Mac or Windows.
3
How to transfer songs via Finder

Select File Sharing from the items on the left.
3

Open "HF Player" from the list of applications displayed and drag & drop the music you want to transfer. Or, add the file from the "Add File" button.
4

Please press "Sync Now" from the HF Player settings screen to sync.
Uninstalling the application will delete all high-resolution songs transferred using this application. Please be sure to back up your songs to a computer such as Mac or Windows.
5
How to transfer songs via iTunes
Connect the device to the PC with a USB cable and run the latest version of iTunes.
1

Click on your device in the upper bar.
2
1
Switch libraries by tapping iPod ⇆ Hi-Res ⇆ AWA in the top tab menu. Tap AWA.

2
When a confirmation dialog box appears, tap "OK.

[iOS]
Streaming playback using AWA function linkage
4
Switch to the AWA library. Click "iPod" to return to the list on your device.

3
Log in.

6
There are four AWA menus available on HF Player: FOR YOU, FOCUS, FAVORITES, and TRENDS.

*Please visit the AWA service to register for FAVORITES.
5
Streaming playback is available within the HF Player application when AWA function linking is performed.

1
Open the Settings screen and tap "Settings" in the middle section.
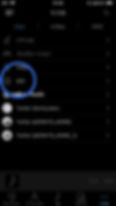
2
Tap "Select Dress-up" to open the dress-up selection screen.
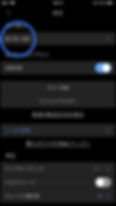
[iOS]
How to change your clothes
4
The purchased clothes have been added to "My Changeland". Tap "Download" to download the clothes you want to use.
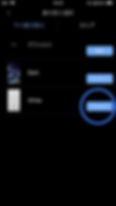
3
A list of available changes will be displayed in the store. You can purchase your favorite dress-up items.
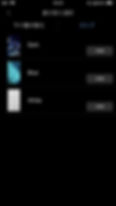
6
The specified dressings have been applied. The setting is complete.
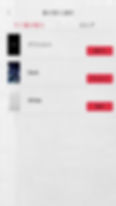
*If you want to change, please download and apply the changes in the "Store" or "My Dresses".
5
Tap "Apply" to confirm the change of clothes.
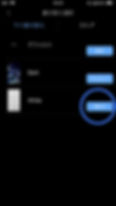
1
Connect your device to your Mac with a USB cable and open the Finder. Click on your device from the list on the left and select the "Files" tab from the list at the top.

[iOS]
How to transfer high-resolution music
3
Press "Sync Now" from the HF Player settings screen to synchronize.

Uninstalling the application will delete all high-res music transferred using this application. Please be sure to back up your songs to a computer such as a Mac or Windows.
How to transfer songs via Finder
2
Open "HF Player" from the list of applications displayed and drag & drop the music you want to transfer.

1
Connect the device to the PC with a USB cable and run the latest version of iTunes.
5
Press "Sync Now" from the HF Player settings screen to synchronize.

Uninstalling the application will delete all high-res music transferred using this application. Please be sure to back up your songs to a computer such as a Mac or Windows.
How to transfer songs via iTunes
4
Open "HF Player" from the list of applications displayed and drag & drop the music you want to transfer. Or, add the file from the "Add File" button.

3
Select File Sharing from the items on the left.

2
Click on your device in the upper bar.

1
You can view this screen from "Hi-Res Library" - "Music Folder" in the settings screen or at the first startup after installation.
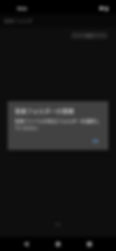
2
Select the folder where the music files are located.

Due to OS specifications, the root folder of the SD card and the Download folder cannot be selected. If they are in the above folders, please move them to another folder.
[Android 11 or higher]
Instructions for adding a music folder Android 11 and above
4
Select "Allow" when the access dialog appears.

3
After entering the folder containing the music files, click "Use this folder.

6
The first time you start the program, a media access dialog will appear and you should select Allow.

5
Confirm that the selected folder has been added and tap "OK".

*If you want to add other folders, click the Add button, repeat the same steps, and then tap OK.
