HF Player マニュアル
1
上部メニューの AWAボタン ⇆ Player ボタンでライブラリを切り替えます。

2
確認のダイアログが表示されたら、「OK」をタップします。

[ Android ]
AWA機能連携を利用したストリーミング再生
4
AWAライブラリに切り替わります。「Player」をタップするとご自身の端末内のリストへ戻ります。

3
ログインします。

6
HF Playerで利用できるAWAのメニューは「FOR YOU」「FOCUS」「FAVORITES」「TRENDES」の4つです。
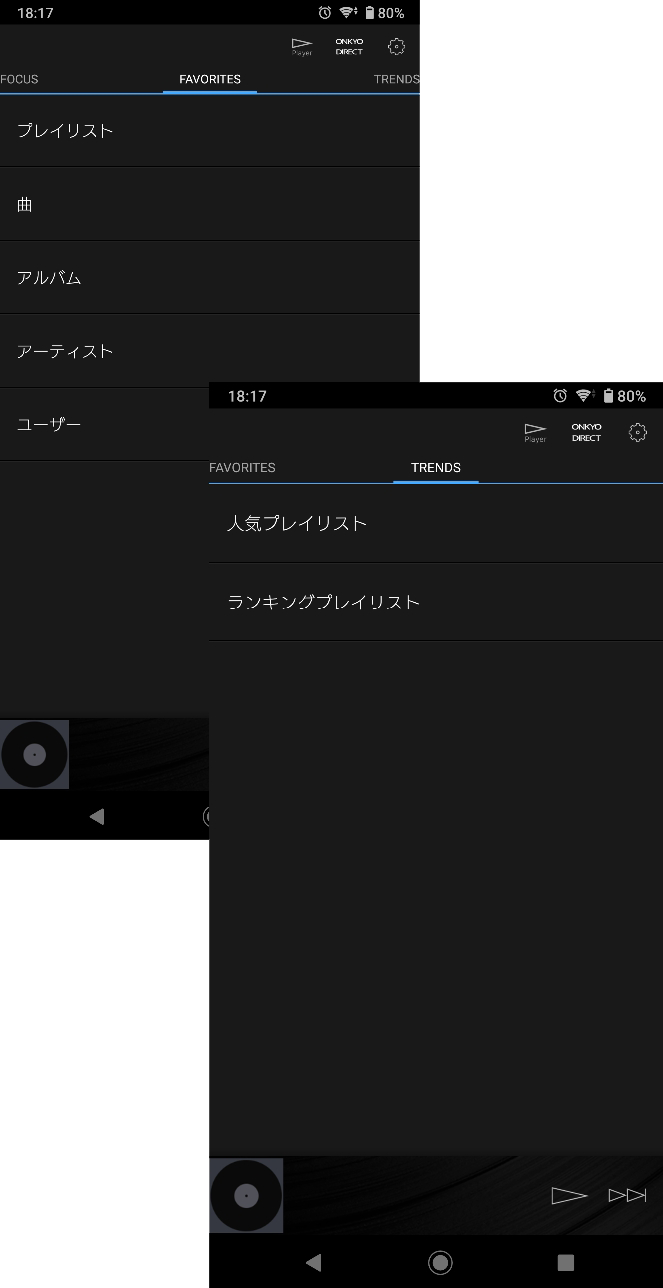
※FAVORITESへの登録についてはAWAサービスにて行ってください。
5
AWA機能連携を行うとHF Playerアプリ内でストリー��ミング再生が可能です。

1
設定画面を開き、��中段の「設定」をタップします。

2
「着せ替え選択」をタップし、着せ替え選択画面を開きます。

[ Android ]
着せ替え変更方法
4
購入した着せ替えが「マイ着せ替え」に追加されました。「ダウンロード」をタップし、使用したい着せ替えをダウ��ンロードします。

3
ストアに販売中の着せ替え一覧が表示されます。お好きな着せ替えを購入いただけます。

6
指定した着せ替えが適用されました。設定は完了です。

※変更したい場合は、「ストア」や「マイ着せ替え」でダウンロードと適用の操作を行なってください。
5
「適用する」をタップして着せ替えを確定します。

[ Android ]AWA機能連携を利用したストリーミング再生

上部メニューの AWAボタン ⇆ Player ボタンでライブラリを切り替えます。
1

確認ダイアログが表示されたら、「OK」をタップします。
2

ログインします。
3

AWAライブラリに切り替わります。「Player」をタップするとご自身の端末内のリストへ戻ります。
4

AWA機能連携を行うとHF Playerアプリ内でストリーミング再生が可能です。
5
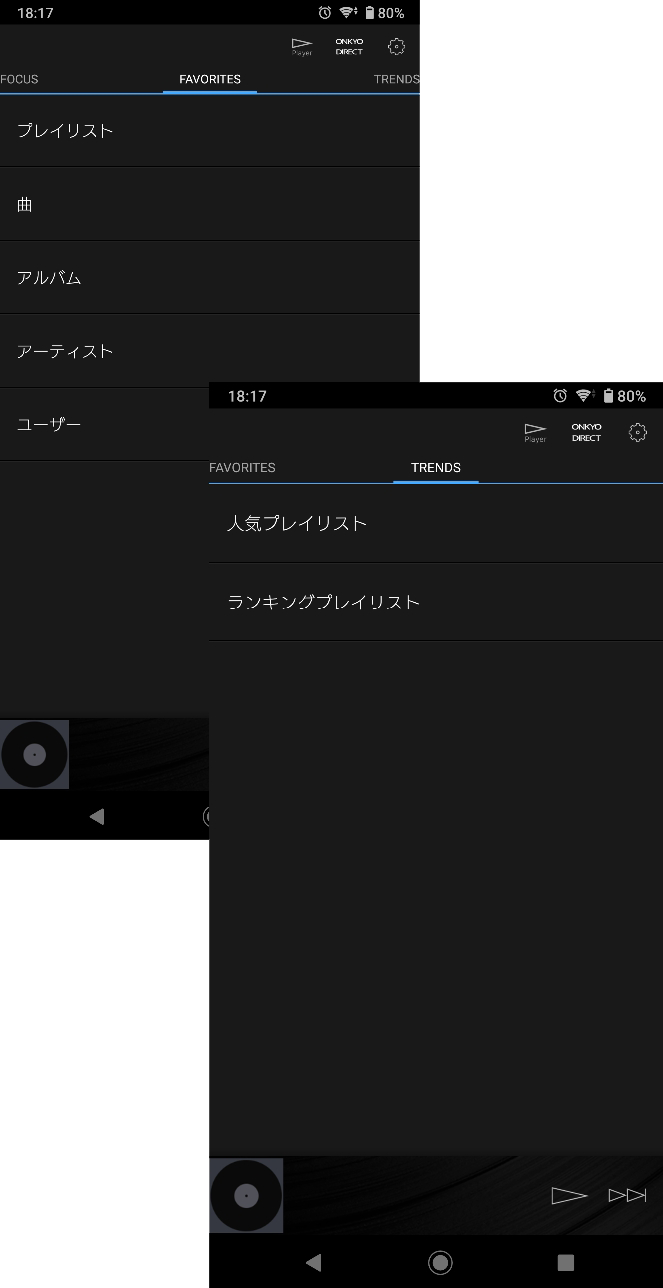
HF Playerで利用できるAWAのメニューは「FOR YOU」「FOCUS」「FAVORITES」「TRENDES」の4つです。
※FAVORITESへの登録についてはAWAサービスにて行ってください。
6
[ iOS ]AWA機能連携を利用したストリーミング再生

上部タブメニューの iPod ⇆ Hi-Res ⇆ AWA でライブラリを切り替えます。「AWA」をタップします。
1

確認のダイアログが表示��されたら、「OK」をタップします。
2
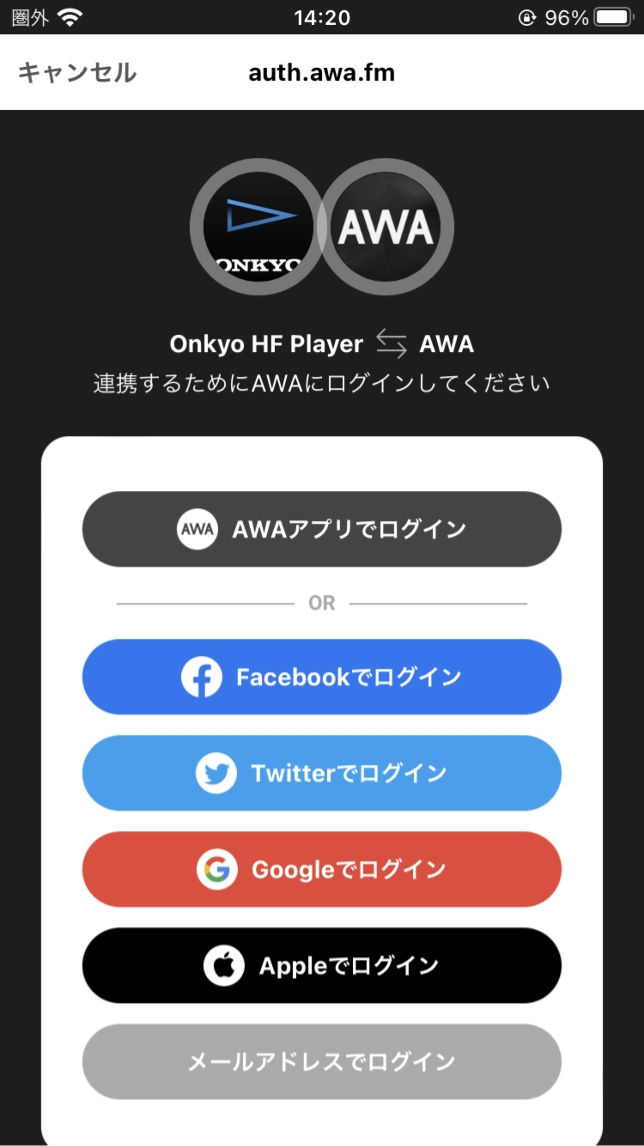
ログインします。
3

AWAライブラリに切り替わります。「iPod」をクリックするとご自身の端末内のリストへ戻ります。
4

AWA機能連携を行うとHF Playerアプリ内でストリーミング再生が可能です。
5

HF Playerで利用できるAWAのメニューは「FOR YOU」「FOCUS」「FAVORITES」「TRENDES」の4つです。
※FAVORITESへの登録についてはAWAサービスにて行ってください。
6
[ iOS]着せ替え変更方法

設定画面を開き、中段の「設定」をタップします。
1

「着せ替え選択」をタップし、着せ替え選択画面を開きます。
2

ストアに販売中の着せ替え一覧が表示されます。お好きな着せ替えを購入いただけます。
3

購入した着せ替えが「マイ��着せ替え」に追加されました。「ダウンロード」をタップし、使用したい着せ替えをダウンロードします。
4
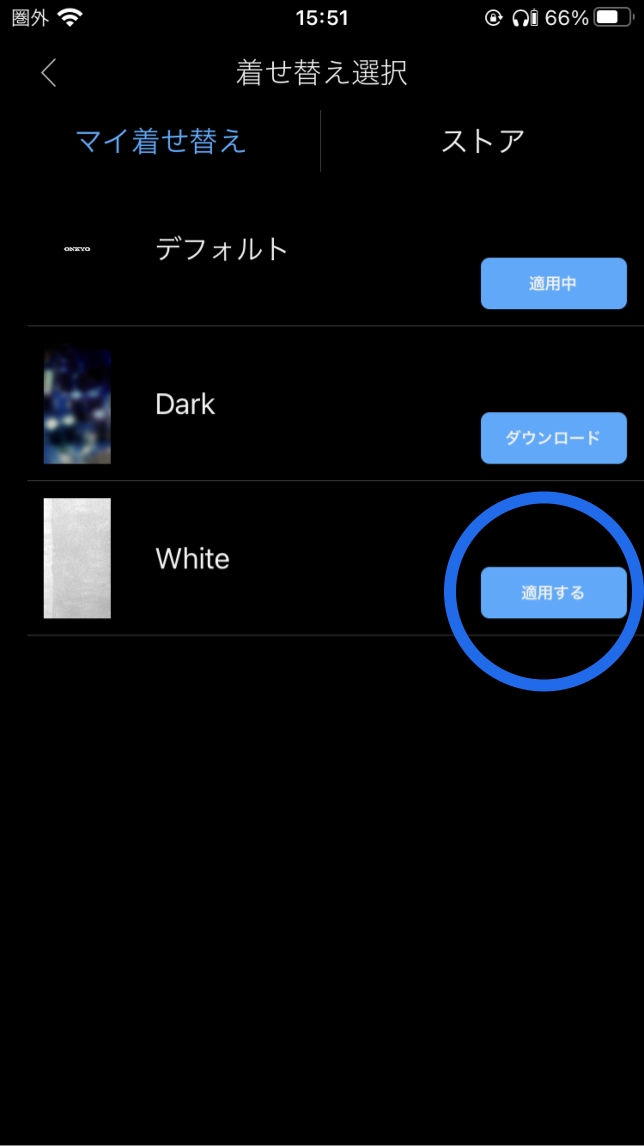
「適用する」をタップして着せ替えを確定します。
5

指定した着せ替えが適用されました。設定は完了です。
※変更したい場合は、「ストア」や「マイ着せ替え」でダウンロードと適用の操作を行なってください。
6
[ Android ]音楽フォルダ追加手順 Android11以上

インストール後の初回起動時 or設定画面の”Hi-Resライブラリ”-”音楽フォルダ”からこの画面が表示できます。
1

音楽ファイルがあるフォルダを選択します。
※OSの仕様上、SDカードのルートフォルダ、Downloadフォルダなどは選択できません。もし上記ファルダにある場合は別フォルダへ移動してください。
2

音楽ファイルがあるフォルダ内に入った後、 “このフォルダを使用”をクリックします。
3

アクセスダイアログが表示されるので「許可」を選択します。
4

選択したフォルダが追加されていることを確認し、「OK」をタップします。
※他のフォルダも追加したい場合は、追加ボタンをクリックし、同じ手順を繰り返してからOKをタップします。
5

初回起動時にはメディアアクセスダイアログが表示されるので許可を選択します。
6
[ Android ]着せ替え変更方法

設定画面を開き、中段の「設定」をタップします。
1

「着せ替え選択」をタップし、着せ替え選択画面を開きます。
2

ストアに販売中の着せ替え一覧が表示されます。お好きな着せ替えを購入いただけます。
3

購入��した着せ替えが「マイ着せ替え」に追加されました。「ダウンロード」をタップし、使用したい着せ替えをダウンロードします。
4

「適用する」をタップして着せ替えを確定します。
5

指定した着せ替えが適用されました。設定は完了です。
※変更したい場合は、「ストア」や「マイ着せ替え」でダウンロードと適用の操作を行なってください。
6
[ iOS]ハイレゾ楽曲の転送方法

デバイスをMacにUSBケーブルで接続し、Finderを開いてください。 左側の項目からご自身のデバイスをクリックし、上部の項目から「ファイル」タブを選択してください。
1

表示されたアプリの一覧から「HF Player」を開き、転送したい楽曲をドラック&ドロップしてください。
2

HF Playerの設定画面から「今すぐ同期」を押して同期してください。
※アプリをアンインストールすると本アプリを使用して転送されたハイレゾ楽曲は全て削除されます。楽曲はかならず、MacやWINDOWSなどのパソコンにバックアップをしてください。
3
Finder経由での楽曲を転送する方法

左側の項目からファイル共有を選択してください。
3

表示されたアプリの一覧から「HF Player」を開き、転送したい音楽をドラック&ドロップしてください。もしくは「ファイルを追加」ボタンから追加してください。
4
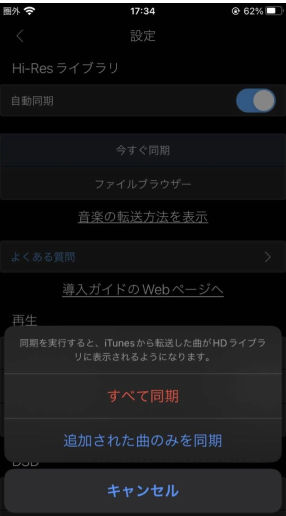
HF Playerの設定画面から「今すぐ同期」を押して同期してください。
※アプリをアンインストールすると本アプリを使用して転送されたハイレゾ楽曲は全て削除されます。楽曲はかならず、MacやWINDOWSなどのパソコンにバックアップをしてください。
5
iTunes経由�での楽曲を転送する方法
デバイスをPCにUSBケーブルで接続し、iTunesの最新版を実行してください。
1

上部バーのご自身のデバイスをクリックしてください。
2
1
上部タブメニューの iPod ⇆ Hi-Res ⇆ AWA でライブラリを切り替えます。「AWA」をタップします。

2
確認のダイアログが表示されたら、「OK」をタップします。

[ iOS]
AWA機能連携を利用したストリーミング再生
4
AWAライブラリに切り替わります。「iPod」をクリックするとご自身の端末内のリストへ戻ります。

3
ログインします。
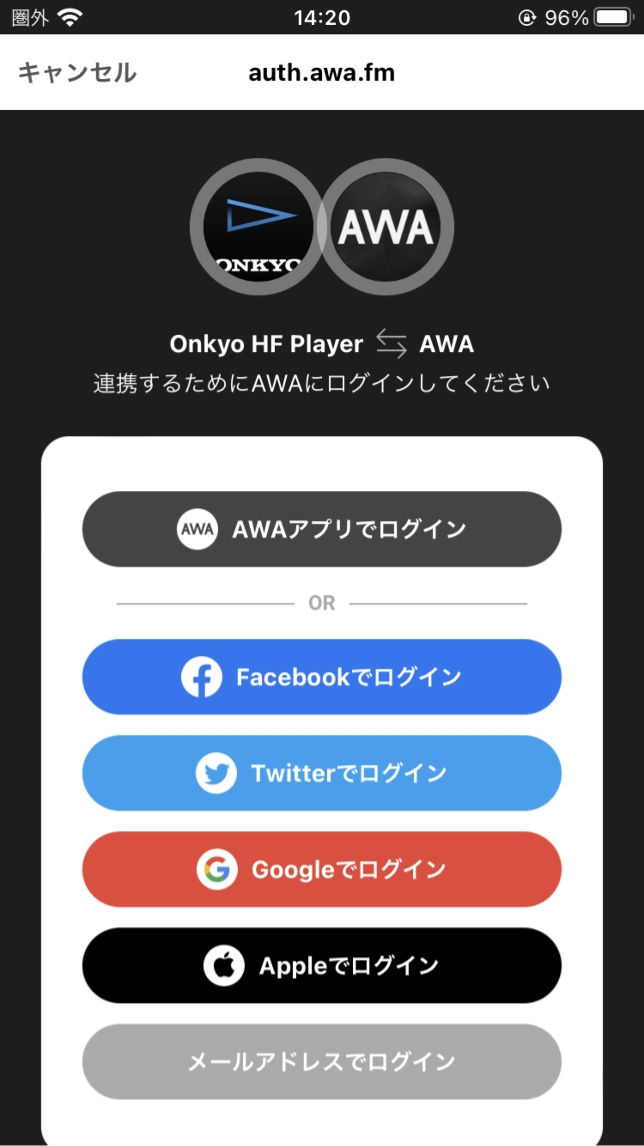
6
HF Playerで利用できるAWAのメニューは「FOR YOU」「FOCUS」「FAVORITES」「TRENDES」の4つです。

※FAVORITESへの登録についてはAWAサービスにて行ってください。
5
AWA機能連携を行うとHF Playerアプリ内でストリーミング再生が可能です。

1
設定画面を開き、中段の「設定」をタップします。

2
「着せ替え選択」をタップし、着せ替え選択画面を開きます。

[ iOS ]
着せ替え変更方法
4
購入した着せ替えが「マイ着せ替え」に追加されました。「ダウンロード」をタップし、使用したい着せ替えをダウンロードしま�す。

3
ストアに販売中の着せ替え一覧が表示されます。お好きな着せ替えを購入いただけます。

6
指定した着せ替えが適用されました。設定は完了です。

※変更したい場合は、「ストア」や「マイ着せ替え」でダウンロードと適用の操作を行なってください。
5
「適用する」をタップして着せ替えを確定します。
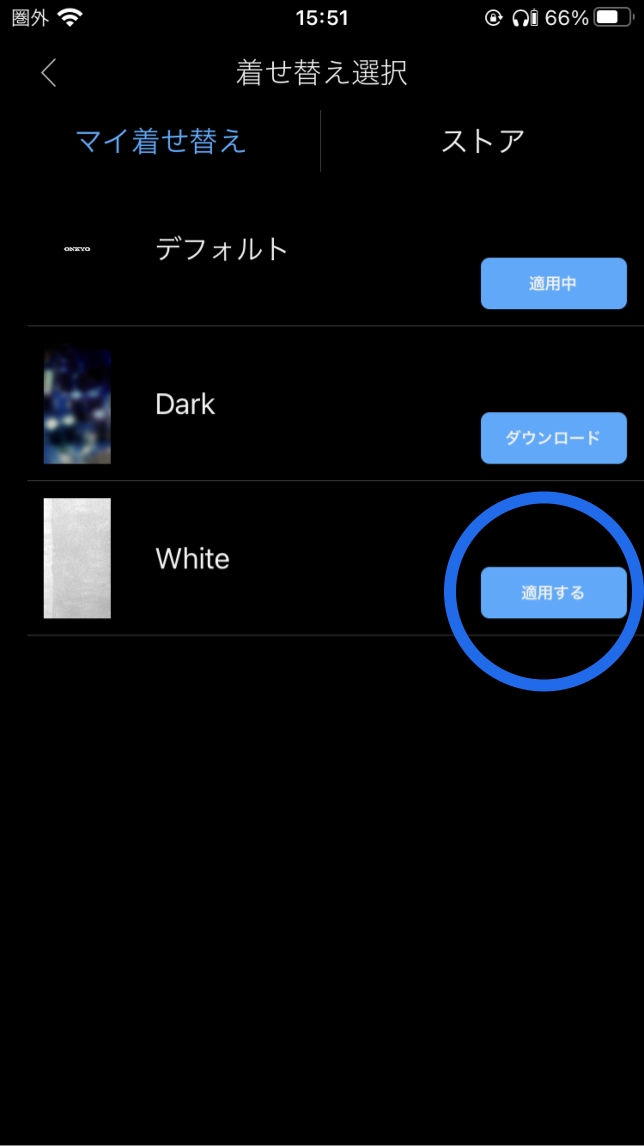
1
デバイスをMacにUSBケーブルで接続し、Finderを開いてください。 左側の項目からご自身のデバイスをクリックし、上部の項目から「ファイル」タブを選択してください。

[ iOS ]
ハイレゾ楽曲の転送方法
3
HF Playerの設定画面から「今すぐ同期」を押して同期してください。

※アプリをアンインストールすると本アプリを使用して転送されたハイレゾ楽曲は全て削除されます。楽曲はかならず、MacやWINDOWSなどのパソコンにバックアップをしてください。
Finder経由での楽曲を転送する方法
2
表示されたアプリの一覧から「HF Player」を開き、転送したい楽曲をドラック&ドロップしてください。

1
デバイスをPCにUSBケーブルで接続し、iTunesの最新版を実行してください。
5
HF Playerの設定画面から「今すぐ同期」を押して同期してください。

※アプリをアンインストールすると本アプリを使用して転送されたハイレゾ楽曲は全て削除されます。楽曲はかならず、MacやWINDOWSなどのパソコンにバックアップをしてください。
iTunes経由での楽曲を転送する方法
4
表示されたアプリの一覧から「HF Player」を開き、転送したい音楽を�ドラック&ドロップしてください。もしくは「ファイルを追加」ボタンから追加してください。

3
左側の項目からファイル共有を選択してください。

2
上部バーのご自身のデバイスをクリックしてください。

1
インストール後の初回起動時 or設定画面の”Hi-Resライブラリ”-”音楽フォルダ”からこの画面が表示できます。

2
音楽ファイルがあるフォルダを選択します。

※OSの仕様上、SDカードのルートフォルダ、Downloadフォルダなどは選択できません。もし上記ファルダにある場合は別フォルダへ移動してください。
[ Android ]
音楽フォルダ追加手順 Android11以上
4
アクセスダイアログが表示されるので「許可」を選択します。

3
音楽ファイルがあるフォルダ内に入った後、 “このフォルダを使用”をクリックします。

6
初回起動時にはメディアアクセスダイアログが表示されるので許可を選択します。

5
選択したフォルダが追加されていることを確認し、「OK」をタップします。

※他のフォルダも追加したい場合は、追加ボタンをクリックし、同じ手順を繰り返してからOKをタップします。
